Spss 22 Ключ
1 IBM SPSS Statistics Версия 22 Инструкции по установке в Linux (лицензия по числу авторизованных пользователей) 2 3 Содержание Инструкции по установке Системные требования Код авторизации Установка Запуск нескольких версий и обновление из предыдущего выпуска Замечание для IBM SPSS Statistics Developer. 1 Установка из скачанного файла Установка с диска DVD/CD Замечания по установке Лицензирование вашего продукта Использование мастера по авторизации лицензий. 3 Включение временного использования Просмотр лицензии Удаленный запуск программы Запуск IBM SPSS Statistics Деинсталляция Изменение, модификация и обновление IBM SPSS Statistics iii. 4 iv IBM SPSS Statistics Версия 22: Инструкции по установке в Linux (лицензия по числу авторизованных пользователей) 5 Инструкции по установке Следующие инструкции предназначены для установки IBM SPSS Statistics версии 22 с типом лицензии лицензия по числу авторизованных пользователей. Этот документ предназначен для пользователей, выполняющих установку на настольных компьютерах. Системные требования Чтобы просмотреть системные требования для IBM SPSS Statistics, перейдите к analytics/spss/products/statistics/requirements.html. Код авторизации Вам потребуются также код или коды авторизации.
В некоторых случаях может быть несколько кодов. Вам потребуются все они. Вам должны были передать отдельные инструкции для получения кода авторизации. Если вы не можете найти свой код авторизации, свяжитесь со службой работы с клиентами через сайт software/analytics/spss/support/clientcare.html.
Эта лицензия позволяет вам установить IBM SPSS Statistics на любом количестве компьютеров. Версия ID деинсталляции 22. За помощью по созданию дублирующего лицензионного ключа или по другим вопросам лицензий. Если для вашей системы требуется аппаратный ключ, такой ключ прилагается к программному пакету. Аппаратный ключ Sentinel SuperPro hardware.
Источник - Официальный сайт SPSS Inc. IBM SPSS Statistics v.22 (Win32) демо версия на 14. Кроме того, для инсталляции необходимы: серийный номер SPSS, который. Наконец, программа инсталляции SPSS 11.5 для Windows готова к работе. Не вставляйте ключ etoken в порт USB до завершения установки ПО.
Установка Важное замечание: Для установки надо запустить программу установки как пользователь root. Запуск нескольких версий и обновление из предыдущего выпуска Нет необходимости деинсталлировать старую версию IBM SPSS Statistics перед установкой новой версии. Несколько версий можно установить и использовать на одном компьютере. Однако нельзя устанавливать новую версию в каталог, где уже установлена старая версия.
Замечание для IBM SPSS Statistics Developer Если вы устанавливаете IBM SPSS Statistics Developer, вы можете запускать продукт в автономном режиме. Если вы примете опции по умолчанию для установки IBM SPSS Statistics - Essentials for Python, у вас будут установлены инструменты разработки при помощи Python.
Вы можете также установить IBM SPSS Statistics - Essentials for R, чтобы разрабатывать программы на R. Установочные файлы доступны в сообществе SPSS Community по адресу Установка из скачанного файла 1. Запустите программу терминала. Перейдите в каталог, в который вы скачали файл. Извлеките содержимое файла. Перейдите в каталог, в который вы извлекли файлы.
Убедитесь, что для setup.bin заданы разрешения на выполнение. В командной строке введите./setup.bin 7. Следуйте инструкциям программы установки. Инструкции для конкретных вариантов смотрите в разделе Замечания по установке на стр. 1 6 Установка с диска DVD/CD 1.
Вставьте диск DVD/CD в ваш дисковод DVD/CD. Запустите программу терминала. Перейдите в точку монтирования DVD/CD.
В командной строке введите./linux/setup.bin Примечание: Предыдущая команда будет работать, только если вы смонтировали диск DVD/CD с возможностью выполнения двоичных файлов. Другой вариант - скопировать диск DVD/CD локально. Перейдите в каталог Linux локальной копии и убедитесь, что разрешения для setup.bin разрешают выполнение, затем запустите setup.bin. Следуйте инструкциям программы установки. Инструкции для конкретных вариантов смотрите в разделе Замечания по установке. Замечания по установке В этом разделе приводятся специальные инструкции по установке.
Язык программы установки. На первой панели программы установки предлагается выбрать язык. По умолчанию выбирается язык, соответствующий вашей локали. Если вы предпочитаете получить сообщения программы установки на другом языке, выберите этот язык. Нажмите кнопку OK, когда будете готовы продолжить работу. Тип лицензии.
Не забудьте выбрать лицензия по числу авторизованных пользователей. Язык справки. IBM SPSS Statistics поддерживает возможность изменить язык пользовательского интерфейса. Если вы хотите, чтобы язык справки всегда соответствовал языку пользовательского интерфейса, выберите языки, которые вы сможете использовать.
Ibm Spss Statistics 22 Ключ
Установка справки для дополнительных языков увеличивает требования к дисковому пространству на Мбайт на каждый язык. IBM SPSS Statistics - Essentials for Python. Вас спросят, хотите ли вы установить IBM SPSS Statistics - Essentials for Python. Essentials for Python предоставляет вам инструменты для разработки пользовательских приложений Python для использования с IBM SPSS Statistics, и для выполнения команд расширения, реализованных в Python.
Они включают в себя Python версии 2.7, IBM SPSS Statistics - Integration Plug-in for Python и набор команд расширения Python, предоставляющих большие возможности, чем реализованы во встроенных процедурах SPSS Statistics. Более подробную информацию смотрите в разделе Integration Plug-in for Python в справочной системе. Чтобы принять значения по умолчанию для установки IBM SPSS Statistics - Essentials for Python, необходимо принять лицензионное соглашение. Лицензирование вашего продукта Когда основная часть установки выполнена, нажмите кнопку OK, чтобы запустить мастер по авторизации лицензий.
Мастер по авторизации лицензий позволяет получит лицензию для IBM SPSS Statistics. Если вы не получили лицензию на данный момент, можно разрешить IBM SPSS Statistics работать временно. Для IBM SPSS Statistics включаются все дополнительные модули.
Для IBM SPSS Statistics Developer включается только базовая система. После завершения срока временного использования (который начинается с момента первого использования продукта) IBM SPSS Statistics более не будет работать. Поэтому рекомендуется получить лицензию по возможности быстрее.
Чтобы использовать IBM SPSS Statistics, надо либо получить лицензию, либо разрешить временное использование. Примечание: Лицензии привязываются к аппаратному обеспечению вашего компьютера при помощи кода блокировки. Если вы заменяете свой компьютер или его оборудование, у вас будет новый код блокировки, и процесс авторизации надо будет повторить. Это справедливо и для переотображения вашего компьютера. 2 IBM SPSS Statistics Версия 22: Инструкции по установке в Linux (лицензия по числу авторизованных пользователей) 7 Если вы обнаружите, что превысили разрешенное число авторизаций, заданное в лицензионном соглашении, посмотрите в разделе как связаться с группой поддержки клиентов.
Важное замечание: Лицензия чувствительна к изменению времени. Если вам надо изменить системное время и из-за этого не удается запустить продукт, обратитесь в группу поддержки клиентов за помощью, посетив Использование мастера по авторизации лицензий 1. Если вы не запустили мастер по авторизации лицензий во время установки или же прервали его работу до получения лицензии, можно запустить его, запустив файл licensewizard в подкаталоге bin каталога установки. Как и файл программы установки, запустите его от имени пользователя root. Когда предложат, выберите Лицензировать мой продукт сейчас. Если вместо лицензирования вы хотите пользоваться продуктом временно, посмотрите раздел Включение временного использования.
Когда предложат, введите один или несколько кодов авторизации. Вам должны были передать отдельные инструкции для получения кода авторизации. Если вы не можете найти свой код авторизации, свяжитесь со службой работы с клиентами через сайт software/analytics/spss/support/clientcare.html. Мастер по авторизации лицензии посылает ваш код авторизации через Интернет IBM Corp.
И автоматически получает вашу лицензию. Если ваш компьютер находится за прокси-сервером, выберите Сконфигурировать параметры прокси и введите соответствующие параметры.
Если процесс авторизации завершается неудачно, вам предложат послать сообщение по электронной почте. Выберите, хотите ли вы отправить сообщение электронной почты при помощи вашей почтовой программы или же через почтовый web-интерфейс. V Если вы выбрали почтовую программу рабочего стола, новое сообщение с соответствующей информацией будет создано автоматически. V Если вы выбрали Web-интерфейс, сначала надо создать сообщение в почтовой web-программе. Затем скопируете текст сообщения из мастера по авторизации лицензий и вставьте его в почтовую программу.
Отправьте сообщение электронной почты и ответьте на приглашение в мастере по авторизации лицензий. Сообщение электронной почты обрабатывается почти мгновенно.
Вы можете нажать кнопку Ввести коды лицензий, чтобы ввести полученные коды лицензий. Если вы уже закрыли мастер по авторизации лицензий, перезапустите его и выберите Лицензировать мой продукт сейчас.
На панели Введите коды добавьте полученный вами код лицензии и нажмите кнопку Далее, чтобы завершить процесс. Включение временного использования Вместо установки обычной лицензии можно разрешить временное использование продукта. Запустите мастер по авторизации лицензий.
Когда предложат, выберите Разрешить временное использование. На следующем экране нажмите кнопку обзора, чтобы найти файл временного использования в каталоге установки продукта (обычно это temp.txt). Просмотр лицензии Вы можете посмотреть лицензию, перезапустив мастер по авторизации лицензий. На первой панели выводится информация о лицензии. Завершив просмотр, нажмите кнопку Отмена, а затем Да в ответ на подсказку об отмене.

Примечание: Можно также посмотреть лицензию при помощи синтаксиса команд, запустив команду SHOW LICENSE. Инструкции по установке 3 8 Удаленный запуск программы IBM SPSS Statistics надо запускать на том физическом компьютере, на котором он установлен. Переменную среды DISPLAY нельзя использовать для запуска IBM SPSS Statistics с удаленного компьютера. Запуск IBM SPSS Statistics 1. Перейдите в подкаталог bin каталога установки.
Запустите файл stats. Деинсталляция 1. Запустите программу терминала. Перейдите в подкаталог UninstallIBM SPSS Statistics 22 каталога установки IBM SPSS Statistics. В командной строке введите./uninstallibm SPSS Statistics22 Важно: У вас должны быть разрешения на удаление каталога установки, иначе процесс деинсталляции завершится неудачно.
Следуйте инструкциям программы деинсталляции. Удалите папку /.IBM/SPSS/Statistics/22/Eclipse. В программе терминала введите команду: rm -fr /.IBM/SPSS/Statistics/22/Eclipse Изменение, модификация и обновление IBM SPSS Statistics Если вы приобрели дополнительные модули или обновили свою лицензию, вы получите новые коды авторизации. Инструкции по использованию кодов авторизации смотрите в разделе Лицензирование вашего продукта на стр IBM SPSS Statistics Версия 22: Инструкции по установке в Linux (лицензия по числу авторизованных пользователей) 9 10 Напечатано в Дании.
Инсталляция Системные требования для инсталляции SPSS Инсталляция SPSS Создание ярлыка Установка рабочего каталога Инсталляция прилагаемого компакт-диска Возобновление лицензии Добавление компонентов В этой главе мы покажем, как установить SPSS с компакт-диска, создать ярлык на эту программу и задать рабочий каталог. 4 После инсталляции файлов программы мастер спросит в вас, когда вы желаете зарегистрировать SPSS сейчас или позже. Выберите нужный вариант и щелкните на Next. Теперь инсталляция SPSS для Windows 10.0 завершена; вы получаете соответствующее указание ('Setup was finished' Инсталляция завершена). Вы можете запустить интерактивную обучающую программу или вернуться на рабочий стол Windows. Чтобы выйти из процесса инсталляции, щелкните на кнопке Finish (Готово); в этом случае интерактивная обучающая программа не запустится. В результате вы вернетесь на рабочий стол Windows и снова увидите начальный экран программы инсталляции (см.
Spss Statistics 22 Ключ
Щелкните здесь на кнопке Exit (Выход) Создание ярлыка Мы предполагаем, что в дальнейшем вы часто будете работать с SPSS и вам будет необходим быстрый доступ к этой программе. Поэтому мы предлагаем вам создать для нее ярлык. Щелкните правой кнопкой мыши на свободном месте рабочего стола Windows 98.
Spss 22 Ключ
Появится контекстное меню. Выберите в контекстном меню команду Создать (New).
Щелкните на пункте Ярлык (Shortcut). Рабочий стол Windows 98 приобрет вид, показанный на рис Откроется диалоговое окно Создать ярлык (Create Shortcut).
Введите в этом диалоговом окне путь и имя исполняемого файла как правило, это будет 'C: Program Files SPSS spsswin.exe' или выберите путь и файл с помощью кнопки Обзор (Browse), если вы не помните их в точности. Эта кнопка открывает структуру каталогов, в которой можно найти файл spsswin.exe. Подтвердите ввод, щелкнув на кнопке Далее (Next). Откроется диалоговое окно Выбор названия программы (Select a Title for the Program). Введите в поле Укажите название ярлыка (Select a name for the shortcut) текст 'SPSS 10'. Завершите создание ярлыка, подтвердив введенные данные кнопкой Готово (Finish). Теперь ярлык создан.
Вы можете запускать SPSS прямо с рабочего стола. Для этого достаточно просто дважды щелкнуть на значке SPSS Установка рабочего каталога Теперь мы должны установить рабочий каталог. В этом каталоге будут храниться создаваемые вами файлы данных и выходные файлы.
В дальнейшем в рабочий каталог надо будет скопировать файлы с компакт-диска примеров (см. Мы рекомендуем дать этому каталогу имя SPSSBOOK. Чтобы задать рабочий каталог, поступите следующим образом. Через окно MS-DOS (Меню Пуск Программы Сеанс MS-DOS) перейдите на уровень MS- DOS. Командой CD (change directory) перейдите в корневой каталог С::Prompt: CD C: Командой MD (make directory) создайте подкаталог 'SPSSBOOK': С: MD SPSSBOOK Закройте сеанс DOS командой EXIT: С: EXIT 10 5 Рис. 2.4: Создание ярлыка Рис.

2.5: Переход на уровень MS-DOS Вы снова окажетесь на рабочем столе Windows 98. Теперь мы должны зарегистрировать вновь созданный каталог SPSSBOOK как рабочий каталог для SPSS 6 Для этого поместите курсор на значок SPSS и щелкните правой кнопкой мыши. Откроется контекстное меню. Выберите пункт Свойства (Properties). Откроется диалоговое окно SPSS 10: Свойства (SPSS 10 Properties).
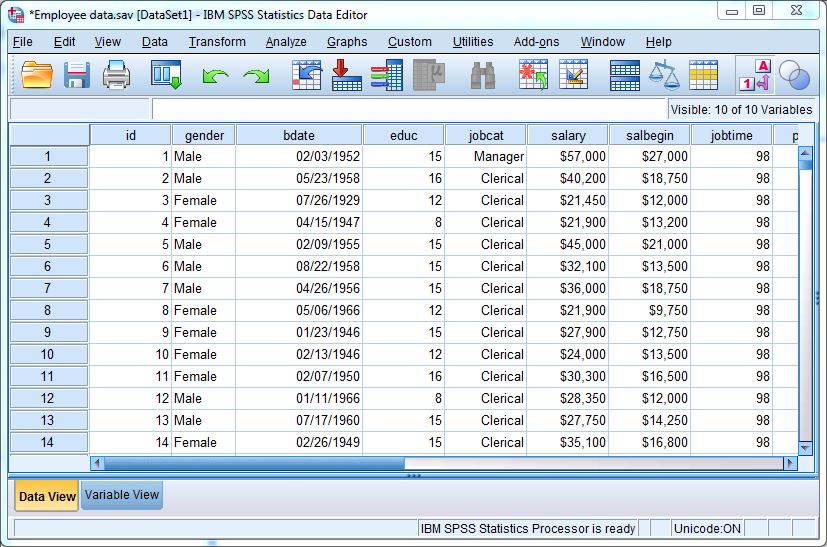
Введите в поле Рабочий каталог (Working directory) текст 'C: SPSSBOOK'. Подтвердите ввод кнопкой ОК. Теперь рабочий каталог задан.
В дальнейшем SPSS будет использовать его как стандартный каталог (Default Directory). 2.6: Диалоговое окно Свойства: SPSS 2.5. Инсталляция прилагаемого компакт-диска Сейчас мы скопируем содержимое компакт-диска примеров в только что установленный каталог SPSSBOOK. Поступите следующим образом: Через окно сеанса MS-DOS перейдите на уровень MS-DOS. Командой CD (change directory) перейдите в каталог SPSSBOOK: Prompt: CD C: SPSSBOOK После этого приглашение DOS приобретет следующий вид: C: SPSSBOOK 12 7 Командой DOS COPY скопируйте содержимое компакт-диска примеров в каталог C: SPSSBOOK: C: SPSSBOOK COPY D:. или вместо буквы D укажите обозначение привода CD-ROM на вашей машине. Закройте сеанс DOS командой EXIT: C: SPSSBOOK EXIT Вы вернетесь на рабочий стол Windows 98.
Все этапы инсталляции успешно завершены Возобновление лицензии Если срок действия вашей лицензии на SPSS истек и вы приобрели лицензию на новый период, можно возобновить лицензию, не повторяя весь процесс инсталляции заново. Для этого служит программа licrenew.exe. Откройте окно сеанса MS-DOS. Перейдите в каталог SPSS. Введите licrenew.exe. Введите код лицензии и подтвердите его Добавление компонентов Чтобы добавить компоненты, например, другие модули SPSS, следует запустить файл setup.exe с компакт-диска.
После этого можно выбрать любые компоненты или функции. Убедитесь, что выбраны все функции как вновь добавляемые, так и уже установленные. Если в SPSS добавляется новый модуль, следует также ввести новый код лицензии.